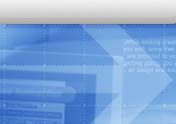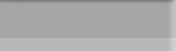|
How to Ghost Windows Vista hard disk hdd in the notebook computer
Notebook normally comes with small size hard disk. Soon, you will find the hard disk (hdd) is full. Reinstall Windows Vista, Microsoft Office 2007, all the other software will take a long time. Even have all the original CDs is not enough -- all the software these days require to have code, activation. Replacing a big size hard disk is a bigger headache.
Ghost from Norton was a great utility to use to make disk image. It works from DOS, Windows 98, Windows 2000, Windows XP, and Windows XP with SP2. It also works for Vista, right? Wrong!
What is wrong with Vista? Microsoft changed how the boot is handled in the Vista. All the older version Ghost does not know how to handle it. So you make perfect image copy of your notebook hard drive to this new bigger hard disk, but it will not boot. When you try to boot, it says "unable to access \windows\winload.exe". Ghost copied bootloader, but the boot loader still expect the old disk. With each disk has different device name and ID, it does not match up, so it will not boot.
Here is the method to rescure from this situation:
1) Install the newly cloned Vista hdd in the notebook, do not boot yet;
2) Power on your notebook computer with Vista installation CD in the CD/DVD drive;
3) Make sure your computer is boot from the CD/DVD, not hard disk -- very important;
4) Select the proper language of your installation, then Next;
5) Select "Repair" on next screen;
6) Let installation CD finish scanning the system for Windows installations;
7) It may prompt you the current installation on HDD is corrupted, would you like to repair. Select No;
8) Next screen it will have a selection of commands, select "Command Prompt";
9) Vista has a command called "BCDEDIT", type that and enter;
10) Write down what's on screen on a piece of paper. The information is important;
11) Noticed under "bootmgr", "default", and "osdevice", all says device unknown;
12) Type exactly next three lines, each followed by the "Enter" key:
bcdedit /set {bootmgr} device boot
bcdedit /set {default} device boot
bcdedit /set {default} osdevice boot
13) Close the Command Prompt windows, take out the installation DVD, and click on "Restart"
14) Once the computer boot, call Microsoft to reactive your Vista on this new hard disk!
|